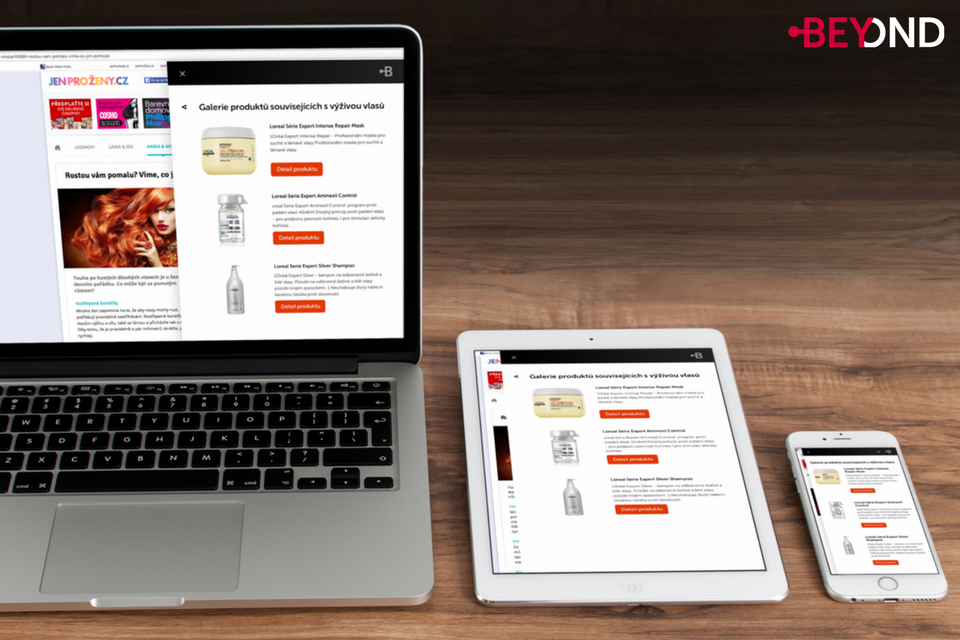Vložení vysouvacích panelů na vlastní webové stránky je velice jednoduché a zvládnete vše ve třech snadných krocích. Nemusíte mít žádné obavy. V dnešním článku si ukážeme, jak na to.
Registrace
Než vůbec budete moci implementovat výsuvné panely, je důležité se zaregistrovat a vytvořit si vlastní profil na stránkách Beyondu. Přes tlačítko Registrace, které vidíte v pravém horním rohu. Zde se prokliknete na registrační podstránku.
Na podstránce vložíte registrační e-mail. Poté, co potvrdíte registraci, vám na e-mail přijde během několika vteřin zpráva s informací o založení nového účtu.
Prostřednictvím odkazu v této zprávě potvrdíte aktivaci nově založeného účtu. Zobrazí se vám podstránka, kde si k vytvořenému účtu založíte heslo.
Poté, co heslo vytvoříte a potvrdíte, se obratem automaticky přihlásíte do svého nového účtu.
Nastavení uživatelského profilu
Při přihlášení do účtu doporučujeme nastavit identifikační údaje, které v případě potřeby můžete upravit.
- Nastavení účtu
Zde můžete dát prostor své kreativitě, vytvořit si jméno a vložit fotografii. Vaše nové jméno se poté zobrazí v horizontálním menu účtu. To samé platí i u obrázku, který nahrajete přes možnost Vybrat soubor a poté vše uložíte.
Obrázek vkládejte ve formátu JPEG nebo PNG.
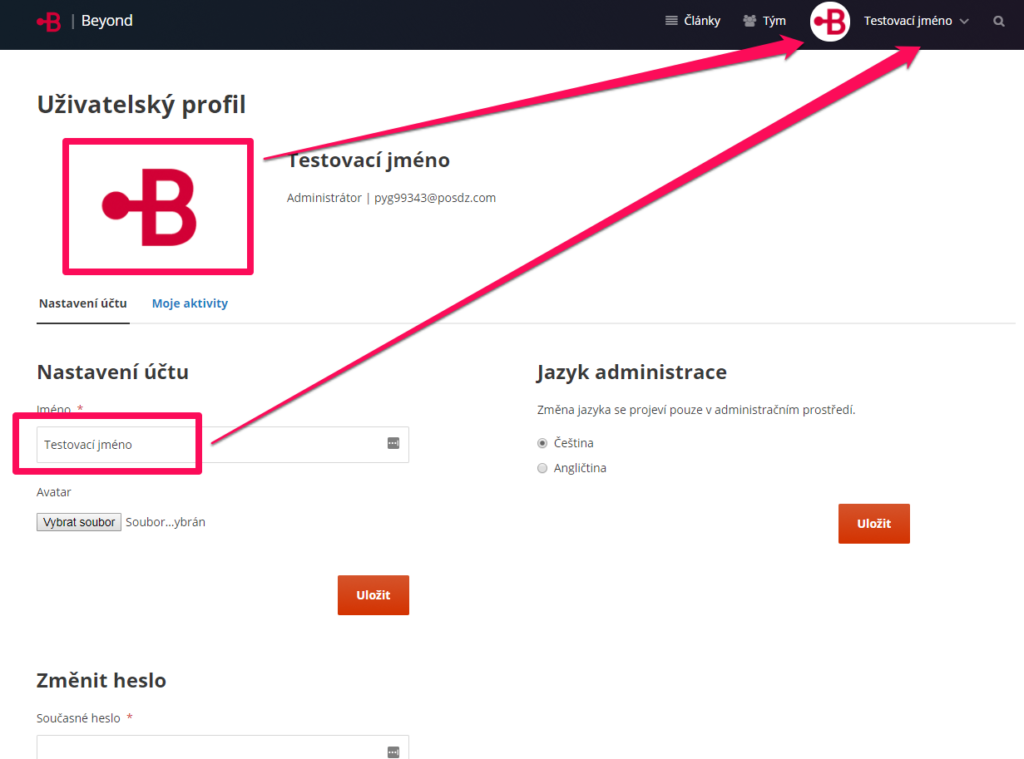
Nezapomeňte zkontrolovat, v jakém jazyce se bude zobrazovat vaše administrační prostředí. Toto nastavení můžete změnit také na úvodní stránce administrace.
V případě potřeby zde můžete upravit vaše stávající heslo přes formulář, který se nachází také na hlavní stránce administrace.
- Moje aktivity
V záložce Moje aktivity se bude ukládat a zobrazovat veškerá historie činnosti ve vašem účtu. Z této historie se poté můžete jednoduše prokliknout na editaci upravovaných článků.
- Účet a fakturace
V této části je důležité vyplnit správné fakturační údaje, abychom věděli, komu fakturu vystavit. Na podstránku Účtu a fakturace se dostanete přes nabídku v horizontálním menu a kliknutím na Účet a fakturace.
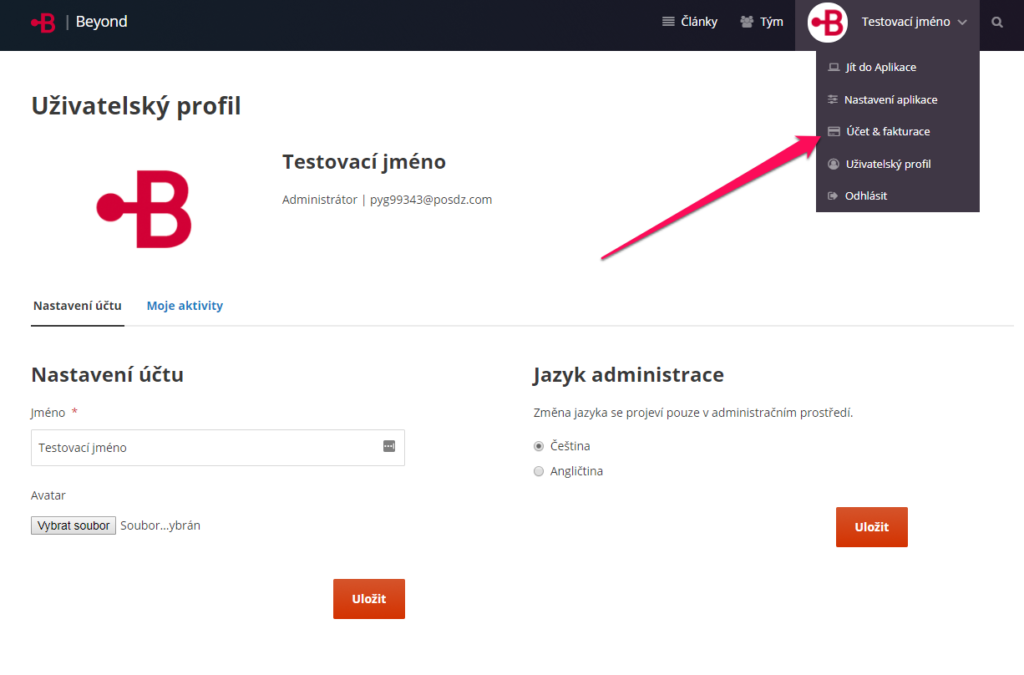
V první záložce Fakturační údaje vyplníte všechny povinné údaje, které jsou označené hvězdičkou a dáte uložit.
Až budete mít tyto údaje vyplněné, zkontrolujete v druhé záložce Plán, zda máte vybrané správné měsíční předplatné. Případně zde můžete vybírat z dalších tarifů, které nabízíme. Pokud si vyberete jiný tarif, potvrdíte svůj výběr tlačítkem pod výpisem funkcí a Plán se vám automaticky zaktualizuje.
V poslední záložce Přehled plateb pak vidíte přehledně všechny proběhlé platby za předplatné vybraného tarifu.
Instalace Beyond panelu
Nyní zbývá poslední krok, kdy si vysouvací panely nasadíte na svůj web.
Aby se vysouvací panel zobrazoval přímo na vašich webových stránkách, je důležité vložit do webu následující skript. Nezapomeňte, že je nutné ho umístit těsně před uzavírající </body> tag.
<script>
(function(d) {
var s = d.createElement('script');
s.src = 'https://brahma.edgedesign.cz/show/beyond-embed/dist/beyond-embed.min.js';
d.getElementsByTagName('head')[0].appendChild(s);
}(document));
</script>Pokud tento kód vložíte, máte hotovo.
Až budete ve své administraci Beyondu vytvářet nový článek, který budete chtít umístit do vysouvacího panelu. Pod textový editorem u konkrétního článku v poli Beyond odkaz se automaticky vygeneruje odkaz.
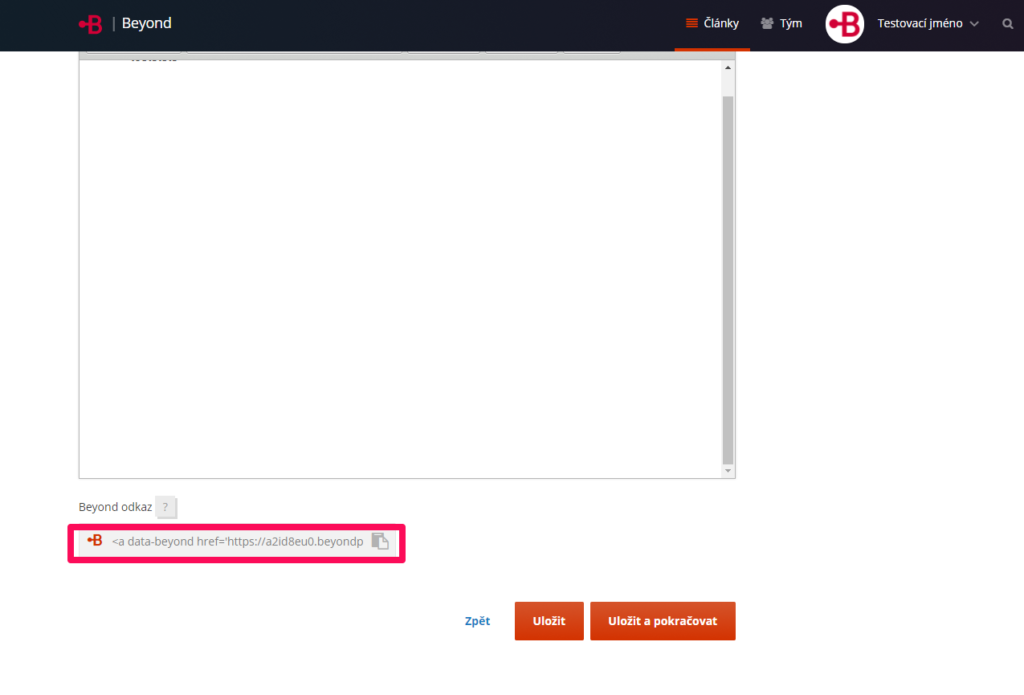
Ten vložíte přes funkci vložit hypertextový odkaz u vybraného slova. Po kliknutí na toto slovo se zobrazí vysouvací panel.
To je z dnešního článku vše a vy neváhejte a využijte možnosti vyzkoušet Beyond aplikaci zcela zdarma.
Chci vyzkoušet Beyond zdarma >>